There are multiple ways to schedule a Zoom meeting. For each method, the host has the ability to set the options or set a delegate for the meeting. Here are the recommended ways to schedule a Zoom meeting:
Using the Zoom Outlook Plugin
1. Click on the Schedule a Meeting button via the Outlook toolbar.
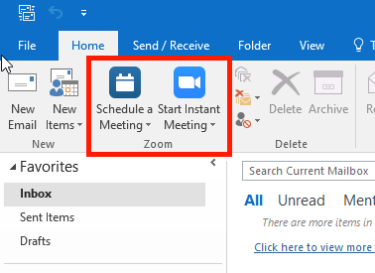
2. A Schedule Meeting window will open. Choose your desired settings for the Zoom meeting and click Save.
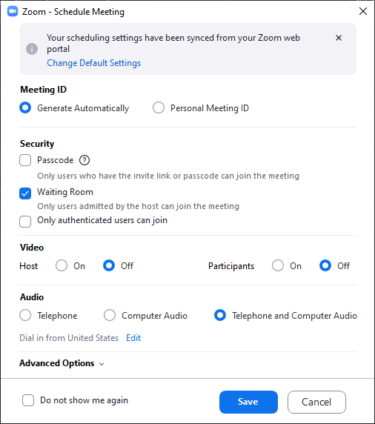
3. After clicking Save, a New Meeting window will open via Outlook with the Zoom meeting information prefilled out. Add the attendees and click Send to schedule the meeting.
Using the Zoom Desktop Client
Please ensure you have the Zoom Desktop Client installed before proceeding with the following steps.
1. Open the Zoom Desktop client and click on the Schedule icon.
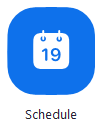
2. A Schedule meeting window will open. Choose your desired meeting settings and ensure Outlook is checked under Calendar. Click Save to proceed.
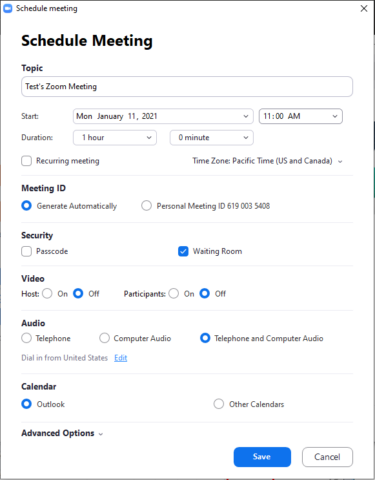
3. Upon clicking Save, Outlook will open with a New Meeting window prefilled with the Zoom meeting’s information. Add your attendees and click Send to schedule the meeting.
4. The scheduled meeting should now appear on your Zoom app as well as on your Outlook calendar.
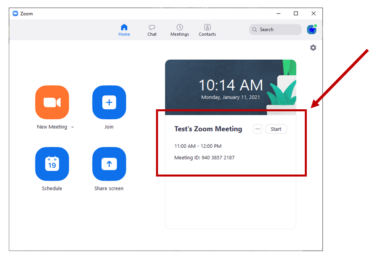
Using the Zoom Website
Please first follow the steps on how to Convert Your Zoom Account to a HIPAA Zoom Account before proceeding with the following steps.
1. Navigate to Zoom (PHI) and login with your NetID credentials.
2. Once logged in, click on the Schedule a Meeting button on the top right of the page.

3. You will be taken to a Schedule Meeting page. Fill out our desired meeting settings and click Save to create the meeting.
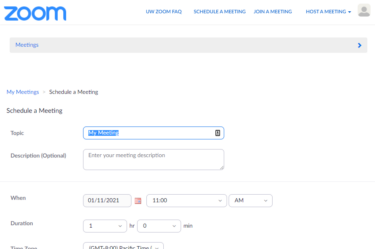
4. Once created, you will be taken to the Manage Meeting page with options on adding the meeting to your Outlook calendar. You can also find a link to the meeting as well as start the meeting from this page.